Designer Menu: Difference between revisions
(→Join) |
|||
| Line 534: | Line 534: | ||
==Join== | ==Join== | ||
Join multiple parts together to combine them into a single part. | |||
==Make== | ==Make== | ||
Revision as of 20:46, 14 July 2020

The designer menu bar is itemized here.
File
File menu items initiate new designs and exit the designer. File menu items access designs in files, in the on line library, and in an avatar's gear.
New Building
Clears the design space. Configures the designer for designing a building.
New Spacecraft
Clears the design space. Configures the designer for designing a spacecraft.
Open
Opens a design from an SoH file. The file contents cause the designer to configure appropriately, for designing the kind of design read from the file.
Save
Saves the current design into an SoH file. If the current file name is already known, it is overwritten without asking for a file name.
It is strongly recommended that you save all of the designs in SoH files that you intend to finalize in the on line designer. That way you have a backup copy of your designs, in case the server data is lost or reset.
Save As
Saves the current design into an SoH file. Asks the architect to provide a file name.
It is strongly recommended that you save all of the designs in SoH files that you intend to finalize in the on line designer. That way you have a backup copy of your designs, in case the server data is lost or reset.
Open Building from Library
Opens a building design from the universal library. Building designs created by you are available for opening. Configures the designer for designing a building.
Only available in the on line designer.
Open Spacecraft from Library
Opens a spacecraft design from the universal library. Spacecraft designs created by you are available for opening. Configures the designer for designing a spacecraft.
Only available in the on line designer.
Open from Gear
Opens a blueprint from media in your personal gear. The designer is configured appropriately, for designing the kind of blueprint read from the media.
Media contains publishing terms for the blueprints that are stored there. Publisher terms can prohibit you from opening a blueprint in the designer.
Only available in the on line designer.
Save Building to Gear
Stores a building blueprint onto a storage device in your avatar's gear, from the universal library. Building blueprints finalized by you are available for storing to the storage device.
Terms similar to publishing a blueprint are specified by the architect, to restrict use of the blueprint.
Only available in the on line designer.
Save Spacecraft to Gear
Stores a spacecraft blueprint onto a storage device in your avatar's gear, from the universal library. Spacecraft blueprints finalized by you are available for storing to the storage device.
Terms similar to publishing a blueprint are specified by the architect, to restrict use of the blueprint.
Only available in the on line designer.
Import
There is a lot of 3D model data available on the Internet. Spacecraft, buildings, weapons, vehicles and all kinds of other things can be found, many for free.
Importing brings 3D models created in other programs into the Hazeron designer. Imported models can provide a starting point for a fully functional spacecraft or building in Hazeron.
No model will be ready for use immediately after importing. Many downloadable models lack interior details, such as rooms. Often times they are not textured. Further work in the Hazeron designer is always needed, before an imported model can be finalized for use in the game.
Buildings are easier than spacecraft because no interior is required at all. Interior spaces of Hazeron buildings are optional.
Spacecraft are probably the most rewarding to import and flesh out. They really come to life when you add a few interior spaces and windows, texture everything, make the doors work, and add the little details like blinking lights and control stations.
3DS
3DS is one of the file formats used by the Autodesk 3ds Max 3D modeling, animation and rendering software. It was the native file format of the old Autodesk 3D Studio DOS (releases 1 to 4), which was popular until its successor (3D Studio MAX 1.0) replaced it in April 1996.
Some 3DS files can be imported into the designer. Sometimes a 3DS file will be accompanied by a corresponding texture image, such as a BMP, PNG or JPG file.
In testing, good success was achieved by importing 3DS files that were exported from Blender, which is a free modeling program. Poor success was achieved importing some other 3DS files from unknown sources. In some cases, a troublesome 3DS file can be salvaged if it is first imported into Blender, then exported as a new 3DS file. Blender can also import other model file formats and export them as 3DS files.
The 3DS model is oriented to the grid plane when it is imported. The parts of the 3DS model are appended to the current design as generic mesh parts. Use the Design, Make options to convert them to other kinds of parts.
3DS files do not specify their unit of measure. A 10 in the file could mean 10 feet, 10 inches, 10 meters, who knows. A window appears when importing the file to ask what unit of measure you think the 3DS file is using. Your answer affects the size of the resulting model. i.e. If you pick inches and the result is 12 times too small, try feet instead. If the result is too big or too small, it can be imported again using a different unit of measure or the designer can stretch it to a different size afterwards.
STL
STL (an abbreviation of "stereolithography") is a file format native to the stereolithography CAD software created by 3D Systems. STL has several backronyms such as "Standard Triangle Language" and "Standard Tessellation Language".
Some STL files can be imported into the designer.
The STL model is oriented to the grid plane when it is imported. The STL model is appended to the current design as a generic mesh. Use the Design, Make options to convert it to another kind of part.
STL files do not specify their unit of measure. A 10 in the file could mean 10 feet, 10 inches, 10 meters, who knows. A window appears when importing the file to ask what unit of measure you think the STL file is using. Your answer affects the size of the resulting model. i.e. If you pick inches and the result is 12 times too small, try feet instead. If the result is too big or too small, it can be imported again using a different unit of measure or the designer can stretch it to a different size afterwards.
STL files do not specify any texture information.
Export STL
Exports all of the visible faces of the current design into an STL file.
The exported result is oriented to the design plane and sized according to the unit of measure specified on the export options window.
Depart Studio
Avatar leaves the design environment and returns to the game universe at the point of entry.
Only available in the on line designer.
Exit
Closes the Shores of Hazeron program.
Edit
Edit menu items operate on objects in the designer.
Edit menu items are generally usable regardless of part vs face mode.
The edit menu also provides access to program settings.
Undo
Restores the design to the way it was before the last editing operation was performed.
Redo
Restores the result of undo, as if the undo was not performed.
Cut
Removes the parts that are selected from the design.
The removed parts are copied to the clipboard, oriented according to the grid plane when they are cut.
Copy
Copies the parts that are selected to the clipboard, oriented according to the grid plane.
Paste
Parts on the clipboard are appended to the design, oriented to the grid plane.
Paste At
Pastes the clipboard contents using the cursor. The design grid describes how the part is copied and pasted. The clipboard contents are centered at the grid origin when copied to the clipboard. When pasting, the clipboard content is centered at the cursor location. In other words, the grid center when copied is the insertion point of the pasted objects.
Steps:
- A point is entered to paste the clipboard contents.
Key Commands:
Left/Right Arrowsrotates around the Z axis in 10 degree increments.PgUp/PgDnrotates around the Y axis in 10 degree increments.Up/Down Arrowsrotates around the X axis in 10 degree increments.Shiftreduces rotation to 1/10 degree increments.
Paste Radial
Pastes the clipboard contents using the cursor. The pasted objects rotate around the center of the design plane according to the position of the cursor.
The grid describes how the part is copied and pasted. The clipboard contents are centered at the grid origin when copied to the clipboard. When pasting, the clipboard content is centered at the cursor location. In other words, the grid center when copied is the insertion point of the pasted objects.
Steps:
- A point is entered to paste the clipboard contents.
Key Commands:
Left/Right Arrowsrotates around the Z axis in 10 degree increments.PgUp/PgDnrotates around the Y axis in 10 degree increments.Up/DownArrows rotates around the X axis in 10 degree increments.Shiftreduces rotation to 1/10 degree increments.
Delete
Removes the selected objects from the design. They are not copied to the clipboard.
Select All
Selects all visible objects.
In part mode, this is all visible parts. In face mode, this is all faces in the part.
Select Contiguous Faces
Faces that share a common edge with the currently selected face(s) will be selected.
The angle allowed between the facing direction of faces is allowed, to select them. Faces that join at a steeper angle are not selected.
- A small angle will select contiguous faces that are in the same plane as the selected face(s).
- An angle of 180 or larger will select all contiguous faces, regardless of their angle to each other.
Only available in face mode.
Select Edges
Selects all visible edges.
Only available in face mode.
Select Faces
Selects all visible faces.
Only available in face mode.
Select Vertices
Selects all visible vertices.
Only available in face mode.
Deselect All
Deselects all selected objects.
Invert Selection
Reverses the selection state of all visible objects. Selected items become unselected. Unselected items become selected.
Align Selected Objects
Moves and rotates the selected parts.
The move is described using the grid. The grid is oriented relative to the selected parts. That grid location is identified as the starting reference for the move. The grid is then oriented to the destination location and rotation.
Selected parts are moved such that the grid orientation at the start location aligns with the grid orientation at the destination.
This is the same as aligning the grid to the objects, cutting them to the clipboard, then aligning the grid to the destination and pasting the clipboard contents there.
The tutorial video Adding a Turbo Lift to Del Rey Station shows how to use this command to align a turbo lift at a stop. That has changed and it will no longer work as shown in the video. To position a turbo lift at a stop, use the command Designer, Align Turbo Lift Stop.
Grab Selected Objects
Moves or copies the selected objects.
The guide point is the grid center when the grab is initiated using a menu command. The guide point is the cursor location when the grab is initiated using a hot key.
Steps:
- A point is entered at the destination.
Key Commands:
X,Y,Zlocks movement to an axis. Default is none.Ctrlwhen held, copies the selected objects instead of moving them.
Note: When the movement vector is known, there is another easy way to move and copy selected objects, without using this Grab Selection command. To do so, type the movement vector into the Coordinate Input box of the input tool bar. Press Enter to move the selected objects, Ctrl+Enter to copy the selected objects.
Rotate Selected Objects
Rotates the selected objects.
The pivot point is the grid center. Objects rotate around the pivot point.
Steps:
- A point is entered to rotate the selected objects. Input into the Coordinate Input box is interpreted as 3D rotation angles around the X, Y and Z axes. e.g. To rotate 45 degrees around the Z axis, enter 0,0,45, or simply ,,45.
Key Commands:
X,Y,Zrotates around a specific axis. Default is Z.Ctrlwhen held, copies the selected objects instead of moving them.
Stretch Selected Objects
Stretches the selected objects.
The base point is the grid center. Objects shrink toward the base point and they expand away from the base point.
Stretch factor is determined by the cursor's distance from the center of the grid. When the stretch is initiated using a menu command, stretch factor 1 is at 10 grid increments. When the stretch is initiated using a hot key, stretch factor 1 is at the cursor location. Move closer to the grid center to reduce the stretch factor. Move farther from the grid center to increase the stretch factor.
Symmetrical copies of parts can be created using this command. To make a symmetrical copy along the X axis, type -1,1,1 into the coordinate input box and press Ctrl+Enter. To make a symmetrical copy along the Y axis, type 1,-1,1 into the coordinate input box and press Ctrl+Enter.
Symmetrical copies made in this way are inside out. Use Reverse Faces to restore the proper facing.
Another way to make symmetrical copies is to use the Part, Symmetrical Copy command. It does not leave the parts inside out.
Steps:
- A point is entered to stretch the selected objects. Input into the Coordinate Input box is interpreted as 3D stretch factors along the X, Y and Z axes. e.g. To double the overall size, enter 2,2,2; to reduce the X dimension by half, enter .5,1,1.
Key Commands:
X,Y,Zlocks stretch of one or more axes. Objects do not stretch along locked axes. Default is all, which acts like none.Ctrlwhen held, copies the selected objects instead of moving them
Settings
Displays the Shores of Hazeron settings window.
The Designer page contains settings specific to the designer.
Blueprint
Properties
Refresh Obstructions
Solids Obstruct Movement
Gravity On/Off
Preview On/Off
Preview People
Preview Settings
Preview Place Building
Finalize
Previous Finalize Result
Part
Properties
Door
Door Switch Positions
Light Bulb
Light Lens
Room Lighting
Room Void Gravity and Hold Access
Site
Transporter Station Pad Locations
Turret Base Position
Turret Gun Position
Weapon Emit Location
Door
Hull
Room
Landing Gear
Mesh
Jig
Cutting
Decal
Door
Launch Tube
Window
Stations
Integrated
Command
Designer
Engineer
Fire Control
Helm
Medic
Power Relay
Sensor
Shield
Transporter
Turret Gunner
Swivel Consoles w/Chairs
Command
Engineer
Fire Control
Helm
Medic
Power Relay
Sensor
Shield
Transporter
Citizen Post
Livestock Post
Troop Post
Panels
Alert Status
Mission Status
Room Life Support Status
World Map
Capacitor Service Panel
FTL Drive Service Panel
Life Support Service Panel
Maneuver Drive Service Panel
Power Plant Service Panel
Sensor Service Panel
Shield Service Panel
Weapon System Service Panel
Vehicles
Pod Bay
Ground Vehicle Parking Spot
Space Rocket Parking Spot
Space Vehicle Parking Spot
Water Vehicle Parking Spot
Space Vehicle Recovery System
Space Vehicle Launcher
Spacecraft Parking Spot
Details
Berths
Captain
Officer
Crew
Troop
Passenger
Contrail Emitter
Decals
Empire Flag
Empire Name
Spacecraft Name
Captain's Name
Berth Assignee's Name
Game Table
Light Bulb
Remote Camera
Landscape
Fence/Wall
Shrub
Tree
Site
Build Zone
Paths
Barrier
Hull Void
Room Void
Environment Void
Walk Path
Ladder Path
Sketch
Align Turbo Lift Stop
Moves and rotates the selected turbo lift stop.
This method must be used when establishing the location of each stop of a turbo lift. Routine move, rotate, and mouse drag operations affect all stops of the lift simultaneously.
The move is described using the grid. The grid is oriented relative to the selected turbo lift stop. That grid location is identified as the starting reference for the move. The grid is then oriented to the destination location and rotation.
Selected turbo lift stops are moved such that the grid orientation at the start location aligns with the grid orientation at the destination.
Associate Parts
Certain parts can be associated with certain other parts. Association is a loose connection between parts. The meaning of this association depends upon the parts involved.
A part can be associated with only one other part. Any number of parts can be associated with the same part.
Parts are selected for the association. One or more parts to be associated are selected. A single part is also selected that is the target of the association. This command does nothing if no parts are selected that can be associated. This command does nothing if no target part is select or more than one target part is selected.
Dissociate Parts
Removes any associations from the selected parts.
This only affects parts that are associated to other parts.
This does not affect the part that is the subject of those associations. That part does not have to be selected.
Jig Cut
Jig cutting requires that a jig and one or more other parts be selected, depending on the jig.
The jig may be a part sealed by another architect. Parts cannot be cut if they are sealed by another architect but a sealed jig can be used to cut parts.
Cutting Jigs
Cutting jigs cut the faces of parts. Cutting jigs require that one or two other parts be selected. The jig is positioned to penetrate the parts to be cut. The jig cuts the hole. When two parts are cut, the gap between them is lined with faces to create a solid connection.
Not all parts can be cut by jigs.
Door Jigs
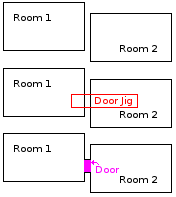
Door jigs create operational doors that connect rooms with each other and to the outside. Door jigs require that two other parts be selected that are rooms or hulls, or one of each. The door jig is positioned to penetrate both parts to be cut. The jig cuts the hole and lines it with faces to create a solid connection.
A door is created from the cut out faces. It can be modified to represent open and closed states.
When a door jig cuts only one part, no door is made. The cut out pieces remain in place.
Window Jigs
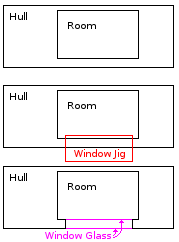
Window jigs create transparent windows that connect rooms with each other and to the outside. Window jigs also create translucent windows.
Translucent windows are opaque panels that glow in response to internal lighting conditions, to simulate a window. Translucent windows are used to create a facade of greater internal room detail, without having to make the rooms behind them.
To create a window, the window jig is positioned to penetrate the parts to be cut. The jig and one or two other parts are selected to be cut by the jig. Those parts must be rooms or hulls, or one of each. The jig cuts the hole. When two parts are cut, the gap between them is lined with faces to create a solid connection.
Window panes are created from the cut out faces. Window glass is optional and it can be deleted where it is not wanted, to achieve the desire appearance.
- When a window is created between a room and the hull, a single thin two-sided transparent window pane is created from the hull skin.
- When a window is created between two rooms, two one-sided transparent window panes are created.
- When a window is created in one room or hull, a one-sided translucent window pane is created.
Launch Tube Jigs
A launch tube jig creates a space vehicle launch tube to connect an internal room with the outside.
To create a launch tube, the jig is positioned to penetrate the parts to be cut. The jig and one or two other parts are selected to be cut by the jig. Those parts must be one room and one hull. The jig cuts the hole and lines it with faces to create a solid connection.
A thin two-sided door is created from the faces cut from the hull. It can be modified to represent open and closed states. The launch tube door is optional and it can be deleted if unwanted.
Note that a door jig can also be used to create a launch tube. It just depends on the type of door desired, thick or thin. After the launch tube is cut out, a space vehicle launcher must be installed to complete the launch system. Refer to the Vehicles, Space Vehicle Launcher menu option.
Join
Join multiple parts together to combine them into a single part.
Make
Decal
Door
Hull
Mesh
Room
Turbo Lift
Turret
Window
Light Lens
Rotating Beacon Lens
Strobe Lens
Symmetrical Copy
Face
Face Mode
Isolate Parts
Add
Finish
Paint
Polish
Glow
Self Illumination
Transparency
Effect Intensity
Cut Face
Divide Faces
Flatten Vertices
Fracture Faces
Fuse Faces
Loop Cut
Punch Face
Push Pull
Reverse Faces
Smooth Vertices
Split Faces
Helpers
Save Grid Position
Restore Grid Position
Find Vertices
Find Edges
Find Faces
Move Grid
Moving the grid changes the location of its center. The rotation of the grid does not change. The grid center is where the red X axis and green Y axis lines cross.
The grid is a tool for drawing. It is like a ruler, not a piece of graph paper. The grid should be moved and rotated as needed, wherever it will help to draw. All drawing takes place in the coordinate space of the grid.
Steps:
- A point is entered at the new grid center.
Key Commands:
Srestores the center of the grid to the true center of the design space without changing its rotation.
XY Grid
XZ Grid
YZ Grid
Position Grid
Positioning the grid changes the location of its center and the rotation of the grid lines. The grid center is where the red X axis, green Y axis, and blue Z axis lines cross.
The grid is a tool for drawing, It is like a ruler, not a piece of graph paper. The grid should be moved and rotated as needed, wherever it will help to draw. All drawing takes place in the coordinate space of the grid.
Steps:
- A point is entered at the new grid center.
- A second point is entered to set the direction of the red X axis line. Its distance from the center does not matter as it only determines a direction.
- A third point is entered to set the direction of the green Y axis line. It may be entered at any location in the new grid plane.
Key Commands:
Bbacks up to reenter the previous point requested.Crestarts the action at the beginning.Srestores the grid to the true center and rotation of the design space.Frestores the grid rotation to flat, without moving the grid.Xrotates the grid 180 degrees around the X axis, without moving the grid.Yrotates the grid 180 degrees around the Y axis, without moving the grid.Zrotates the grid 180 degrees around the Z axis, without moving the grid.